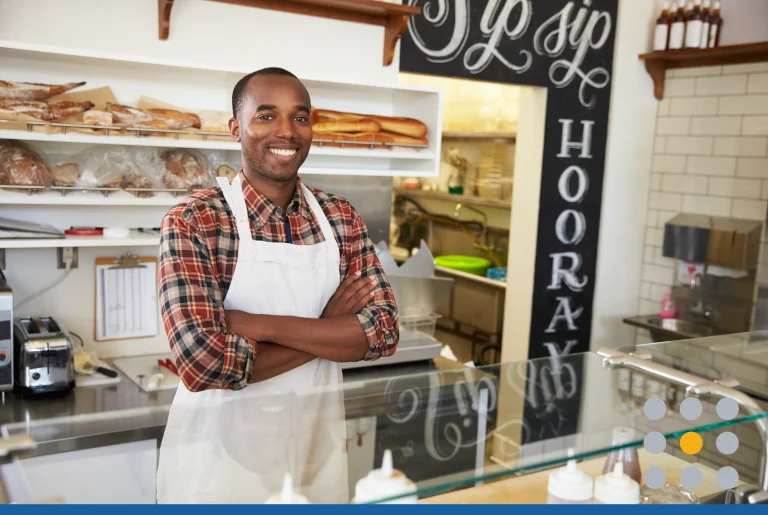So you have your finished logo and you’re ready to promote it both online and offline. One of the best ways to promote your brand’s logo is on social media channels.
Having a social media channel is one of the most cost-effective and easy ways to reach your target audience. However, if you don’t have your logo or brand name displayed on your social media channels, it can be challenging for your audience to recognize your business. If you are new to social media (or currently don’t have any social media set up for your business) our logo design company highly recommends starting with a Facebook Business account. The social media giant currently has over 2.23 billion monthly active users and is currently the largest social network in the world.
Once you have set up your Facebook Business account, one of the first things you should do is add a logo to Facebook.
Adding A Business Logo To Facebook
Before we delve into the steps of adding the logo to your Facebook page, it’s important to keep in mind the following information:
- Use a square-shaped image that is no less than 170×170 pixels (ideal would be 180×180 pixels). An image of this size will display perfectly on both cellphones and desktops.
- If your logo has a transparent background, Facebook will automatically default your profile picture’s background to the color white. This may be problematic for those who have a white or light-colored business slogan or aspect of their logo.
- Your image file must be smaller than 15 MB. If your image file size is larger than this, try saving it in a different file format or compressing the existing image. Keep in mind that if you compress an image, you may notice a change in image quality.
- Ensure your image is saved as a PNG or JPG file, though it is recommended that profile pictures which include a logo be in PNG format for clarity. If you create a logo using Free Logo Services, your logo will be available in both formats, as well as GIF and EPS/vector files. Facebook also accepts BMP, TIFF and PDF files.
- Facebook will automatically crop your Business Page’s profile picture into a circle for both ads and posts. Due to this slight alteration, it’s important to make sure that your logo has negative space around its perimeter. Your profile picture will remain square in other instances.
Steps To Add Your Logo To Facebook
- On your Facebook business page, hover over the camera icon which can be seen in the lower right-hand corner of the square box on the top of the page. The words “Change Picture” will appear on hover.
- After clicking the camera icon, the options “Choose From Photos”, “Take Photo”, “Upload Photo”, and “Remove” will appear. If you already have your logo uploaded on Facebook, then select “Choose From Photos.” The “Take Photo” option is more for mobile users who want to take a picture of themselves and use it as a profile picture. The “Remove” option deletes the current profile image (if applicable).
- In this instance, we will assume you do not yet have your logo uploaded elsewhere on your page. Select “Upload Photo” and you will be directed to your computer’s saved image files.
- Select your PNG or JPG logo from your pictures folder (you may also have saved your new logo to your desktop or downloads folder).
- After double clicking the logo from your file, you will arrive at the “Create Profile Picture” window on Facebook. Here you can adjust your profile picture as you see fit. You can drag it into a desired position or zoom in or out. Be sure to hit “Save” once you have finished editing your profile picture. Alternately, if you like the way your logo sits within the preview square, simply select “Skip Cropping” and your logo will display as your profile picture as is.
After Facebook uploads your new profile picture, be sure to check that it looks the way you want it to on both desktop and mobile devices. If you are unsatisfied with its appearance, just select “Remove” (see Step 2) and start over.
Importance of Adding a Logo to Social Media
Aside from brand awareness, adding your business logo to your social media channels can help customers easily identify your brand from your industry competitors. Business owners who choose their logo as a profile picture across all channels also come off as more professional and organized. Lastly, adding a logo to all channels ensures brand authenticity and consistency. If you are in the process of rebranding, make sure your new logo is rolled out across all social media platforms on the same day to avoid brand confusion.
Our logo design process makes it easy for business owners to acquire the necessary file sizes and file types for social media channels. With our free logo design software, you can also edit your logo’s text or image color as well as the background color to ensure it works for Facebook and other social media platforms.
Make a logo design for your social media channels in minutes!